Did you know you can control your fire through Amazon Alexa?
The release of our e-smart range saw Evonic Fires lead the way in innovation driven by technology, and one of the key features of our e-smart technology was the integration of voice control through Amazon Alexa. By following this simple setup guide, you will enable access to your fire’s key features, and be able to control the basic functions your Evonic fire has to offer, all through simple voice commands on your Amazon Alexa device.
Download the Amazon Alexa app
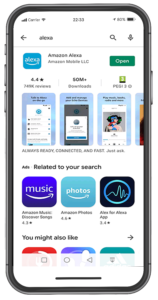
Once your fire is installed and switched on, open the Amazon Alexa app. Once open single press 'more' in the bottom right-hand corner.
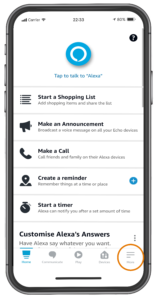
Single press Skills & Games
on the pop-up list.
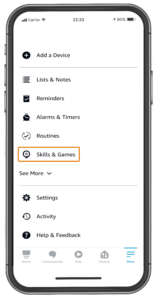
Single press search and type in evonicfires. Select the Evonicfires Halo skill icon to open.
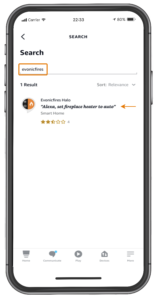
Now on the Evonicfires Halo skill page you can single press the Enable to Use button to go to the log in page.
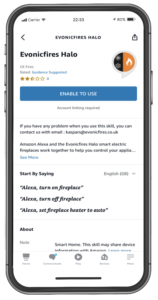
Enter the log in details that you previously entered in the app set up process, and single press Log In.
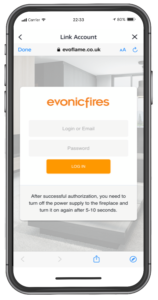
After a few moments your account will be linked. Once this is done you can single press Close.
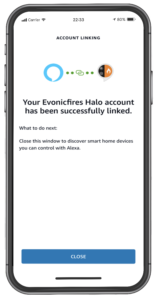
Single press Discover Devices to search for your fire.
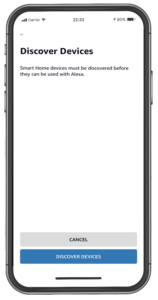
Your fire will show up as two devices, allowing you to programme the heater separately to the effects. Single press the second option, and Set up Device.
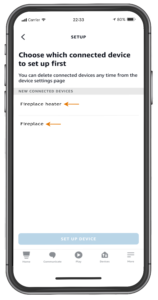
Your fireplace is now paired with Amazon Alexa! Below, you will find the voice commands needed to control your Evonic fire. Please remember to substitute the word 'Fire' for the name of your appliance.
Turning your fireplace ON or OFF
Alexa, turn fire ON
Alexa, turn fire OFF
Turning your heater ON or OFF
Alexa, set fire heater to AUTO
Alexa, set fire heater to OFF
Adjusting the temperature
Alexa, set temperature to 27 degrees
Alexa, make it warmer in here (Increases temperature by 3 degrees)
Alexa, make it cooler in here (Decreases temperature by 3 degrees)
Animation selection
Alexa, set animation to Eos
Alexa, set animation to Still
Alexa, set animation to Breathe
Alexa, set animation to Spectrum
Alexa, set animation to Embers
Alexa, set animation to Odyssey
Alexa, set animation to Aurora
Alexa, set animation to Red
Alexa, set animation to Orange
Alexa, set animation to Yellow
Alexa, set animation to Green
Alexa, set animation to Blue
Alexa, set animation to Violet
Alexa, set animation to White


